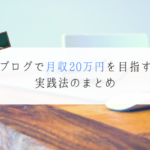「Canvaの有料版ってどうなんだろう。素材が増えるのは聞いてるけど、実際に使いやすいの?」
そんな疑問にお答えします。
当記事を読めばCanvaの有料版が優秀な理由がわかります。
8年以上ブログを運営して記事を書き続けているRyotaです。
1日にCanvaの有料版を使って50枚ほど画像を作ってます。


記事を書く以上に時間がかかるのが『画像作成』。
無料素材を探してきて、サイズを調整して加工する。時間掛かりますよね。
結論から言うと、月々1,000程度の支払いで1記事15~30分の時間短縮になりました。
何が便利なのか解説しますので、どうぞご覧下さい。
▼Canvaの基本的な使い方▼
-

-
Canvaの評判・使い方とは『仕事上で使える場面も含めて解説』
続きを見る
▼Canvaを利用してのインスタ運用▼
-

-
【Canva】インスタの複数画像を簡単に作る方法『フォロワー増の秘訣』
続きを見る
1.画像作成ツール『Canva』について

まず、Canvaの基本的な機能をご紹介します。
『Canva』はネット上で画像を加工できるツールです。
なぜCanvaが便利なのか。1つのツールである程度完結できる機能が揃っているためです。
- 写真を挿入できる
- イラストを挿入できる
- 色んなフォントで文字を挿入できる
- 写真をフレームにはめ込んだり、加工することができる
- テンプレートを保存できる
フォトショップやイラストレーターと違い難しい機能はありません。
そのため、ブログのアイキャッチ画像作成・挿入写真加工が手早くできます。


無料版でもほとんどの機能を使うことが可能です。
しかし、有料版にすることでさらに画像作成を短縮することができます。
▼Canvaはこちら▼
2.『Canva』の有料版でできる便利機能

実際にCanvaの有料版を使用して時短に便利だった点をご紹介します。
①フォントの固定
Canvaではたくさんのフォントが用意されています。
しかし、別のフォントが使いたい場合がありますよね。無料版では別のフォントをアップロードできません。画像として読み込ませるしかありませんでした。
有料版では新フォントのアップロードが可能です。
②使用できる素材の増量
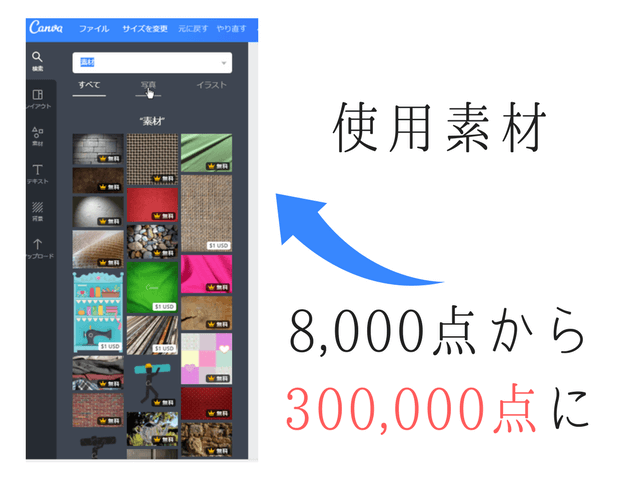

無料版を使用していると
「思ったより無料で使える素材が少ない」
と感じました。
選んでいるだけで時間が経ちます。
もちろん、別のCanvaユーザーと素材がかぶってしまい、似たアイキャッチ画像になってしまいます。
有料版にすると使用できる素材が37.5倍になります。
他の無料素材ダウンロードサイトから素材をアップロードする手間が無くなりました。
Canvaの有料素材について
- すぐに会話アイコンに使えそうなキャラクター素材
- 様々なフレーム
- プロが作ったような風景・背景素材
- ビジネスで使えそうなテンプレート
③無料素材のみの抜粋
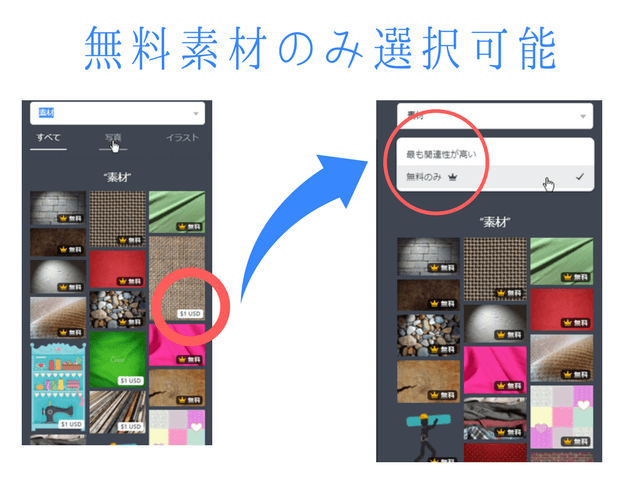
Canva無料版では
- 無料素材
- 1素材ごとにお金のかかる素材
- 有料版のみ使用かのうな素材
の3つが混じった状態で画像が表示されます。
選んだ素材が実は有料素材で使えなかった。というミスを何度も起こしました。
有料素材を無料で使おうとすると『Canva』という文字と斜線が追加されます。
有料版にすると『現在無料で使える素材のみ』をソートすることが可能です。これ、意外と便利でした。
検索表示の横にある矢印をクリックすれば簡単にソートできます。
④データ保存が無制限に
Canva無料版では保存できる容量が1GBと決まっています。
高画質の写真をアップロードすればあっという間に達してしまう容量です。
有料版にすると容量が『無制限』になります。

⑤Canvaはこちら
今回ご紹介したCanvaはこちらから登録できます。
30日間なら有料版を無料で試せますので、1度使ってみてはいかがでしょう。
▼Canvaはこちら▼
3.さらにブログ記事作成の時短をしたいあなたへ

私がワードプレスでブログ運営を始めた当初、ほとんどの時間をカスタマイズに使っていました。
「もっと良いデザインにできないかな。」
「太字+赤字をボタン1つで可能にできないかな。」
その結果、ブログ更新以上の時間をカスタマイズに費やすことになりました。
ブログ記事を書くのは思いついたことを直ぐに書き始めた方が進みます。
私がカスタマイズに時間をかけないよう考えたのは、
『最初からボタン1つで様々な要素を追加でき、今後も追加されていくテーマ選び』
です。

無料テーマでもこのような『スタイル』が用意されているものが増えました。
もちろん、有料テーマはもっと作業効率が上がります。
ブログ運営にまとまった時間を使えないなら、その時間を効率化して短縮するしかありません。
私はAFFINGER5を選びました。
最初から機能が揃っている点と定期的な無料バージョンアップで機能が追加されるためです。
1度購入すれば今後立ち上げる全ブログにAFFINGER5を使えるのも魅力でしたね。
あなたなりの使いやすい有料ワードプレステーマを探してみましょう。
少しの費用で劇的に効果があります。
▼私のお勧めテーマはこちら(無料テーマも紹介しています)▼
まとめ
私はブログの収益化に成功するまで6年かかりました。
無料テーマから運営を開始。アイキャッチ画像も無料写真をそのまま掲載していました。
途中からフォトショップで加工するようになりましたが、時間が掛かって記事の更新が遅くなりました。
今思えば、収益化に時間が掛かったのも『時短』を考えなかったためです。
ブログはローリスクで開始できる副業です。
ブログ運営であなたの苦手な分野だけ予算を使うのもアリですよ。
Canva。無料版でも使いやすいツールです。是非ともお試し下さい。
以上、『【便利すぎ】Canvaの有料版の機能が必要以上に充実?素材だけでもブログの時短ツールになる理由』という記事でした。
-

-
Canvaの評判・使い方とは『仕事上で使える場面も含めて解説』
続きを見る
-

-
【Canva】インスタの複数画像を簡単に作る方法『フォロワー増の秘訣』
続きを見る