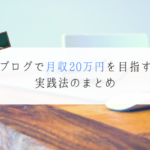「Fotorの使い方が知りたい。オンラインで使える画像編集ツールって聞いたけど、何ができるの?」
そんな疑問にお答えします。
当記事を読めばFotorの使い方がわかります。
オンラインのWEBツールで毎日60枚ほど画像を作っているRyotaです。
Fotorの利用も開始しました。


Fotorの登録方法から使い方。写真加工の方法まで画像付きで紹介します。
画像編集ツールをお探しならどうぞご覧ください。
▼アイキャッチ画像の作り方▼
-

-
【知らなきゃ損】アイキャッチ画像の作り方って?ブログPVを3倍にする4つのポイント
続きを見る
▼無料で利用できます▼
ワンタッチで写真を自動補正
豊富なテンプレートで初心者にも安心
1.Fotorの使い方/登録方法について
Fotorはフォトショップのような加工を手軽に作業できるWEBツールです。
無料版・有料版があります。
有料版との違い
- 広告のあるなし
- 素材の数
- 機能の数
ざっくりこの程度です。無料版でも十分使えます。
タブレットやスマホでも使えます。手軽に使える画像編集ソフトを持っていないあなたにピッタリなWEBツールです。
まずはFotorを登録していきましょう。
step
1Forotへアクセス。登録ボタンを押す
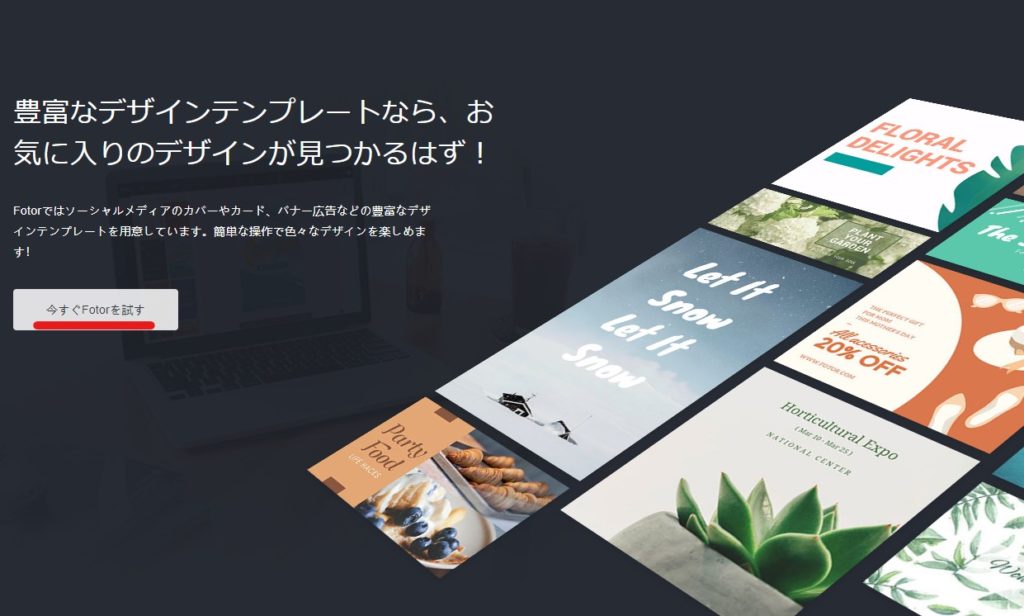
Fotorを試すボタン
まずはFotorのサイトに行きましょう。
画面中ほどに『今すぐFotorを試す』というボタンがあるのでクリック。
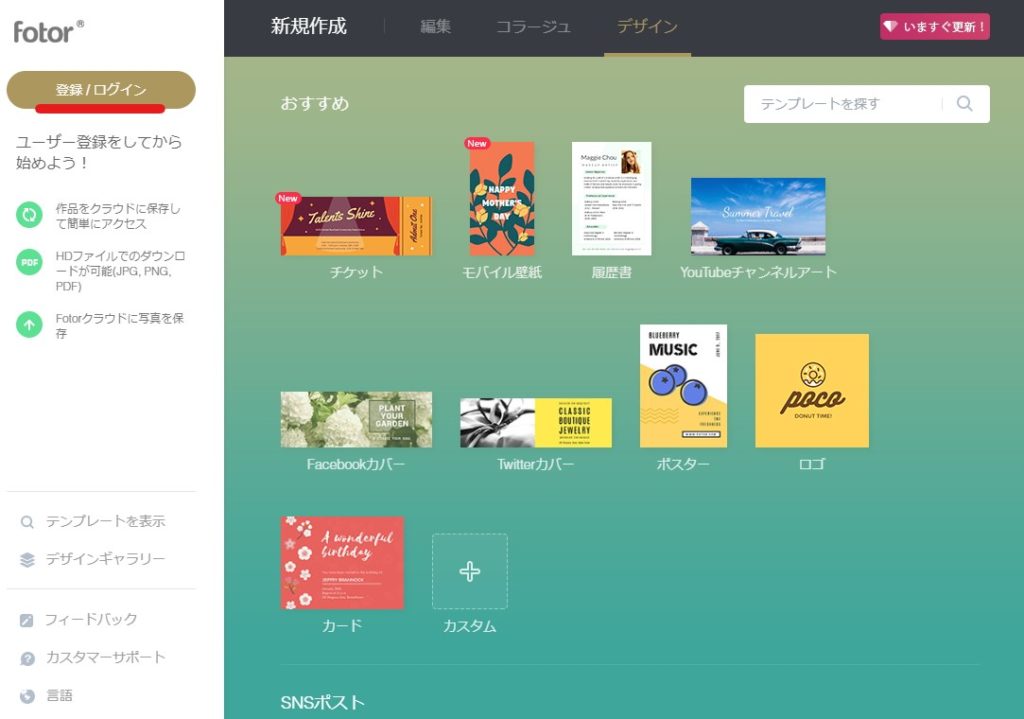
Fotorの登録場所
登録/ログインのボタンが出てきます。
ユーザー登録しなくても利用は可能。ただ、パソコンやタブレット、スマホでも使うためにユーザー登録を推奨します。
step
2パスワードとメールアドレスを登録
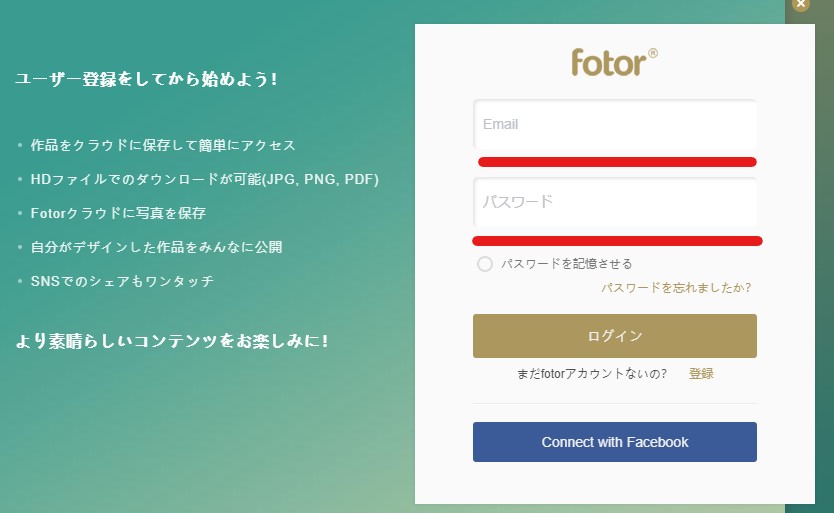
パスワードとメールアドレスを登録
フェイスブックのアカウントを利用するか、メールアドレス・パスワードを新しく作成して登録します。
ログインの下に「まだfotorアカウントないの? 登録」というボタンがありますね。
こちらの『登録』を押してからアカウント作成に進みましょう。
step
3初期画面を確認
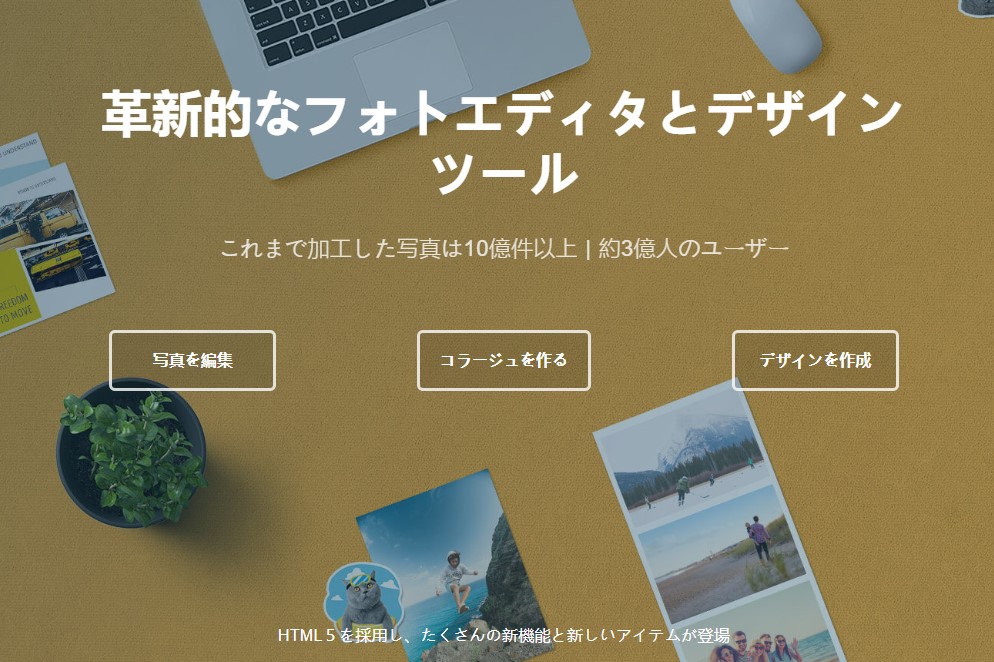
初期画面が切り替わったFotor
初期画面が『写真を編集』『コラージュを作る』『デザインを作成』の選択肢に切り替わります。
これで登録は完了。
早速、Fotorを使いましょう。
続けて、それぞれの作業内容・機能についてご説明していきますね。
2.Fotorの編集作業/写真の加工から切り抜き・補正まで可能
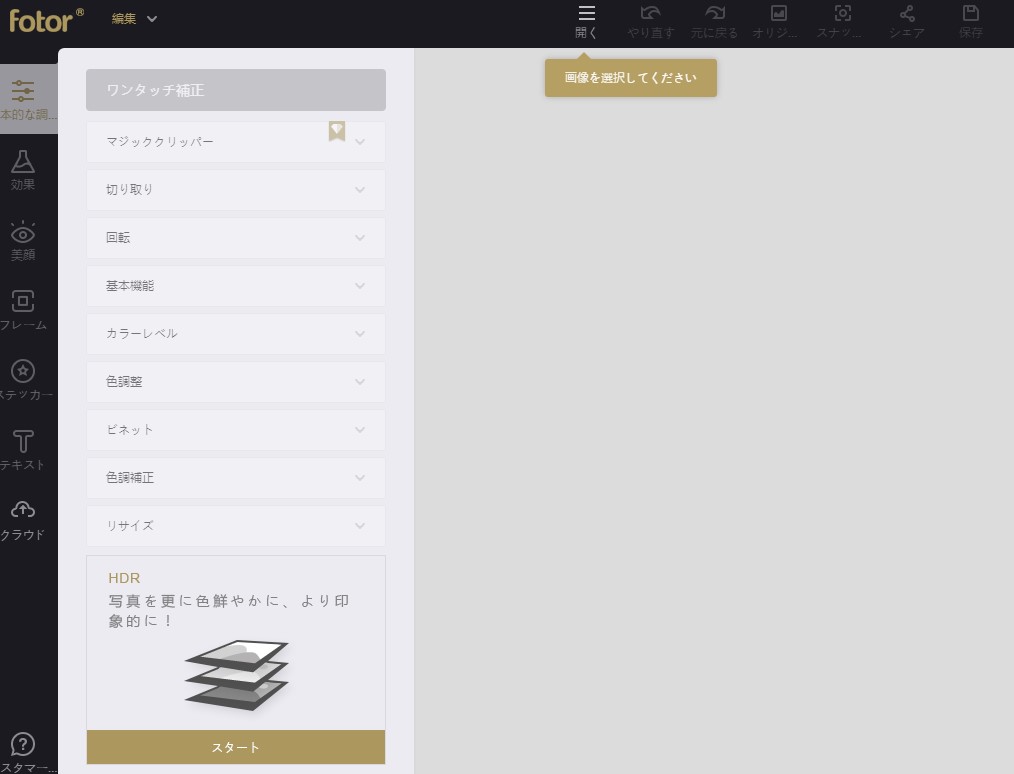
Fotorの編集について
以下のことが可能です。
- ワンタッチ補正
- マジッククリッパー(いらない部分をカット)
- 回転
- 明るさ・コントラスト・彩度・シャープネスの変更
- 露出・ハイライト・シャドウの変更
- 色調整
- ビネット
- 色調補正
- リサイズ
以下の帽子の写真を元にして解説していきますね。

加工前の帽子写真
① ワンタッチ補正
ボタン1つで見やすい写真に補正してくれます。

ワンタッチ補正後の帽子写真
加工前に比べて明るくなりました。シャープも効いた感じがしますね。
② マジッククリッパー機能(有料)
いらない部分だけを簡単にカットできる機能です。
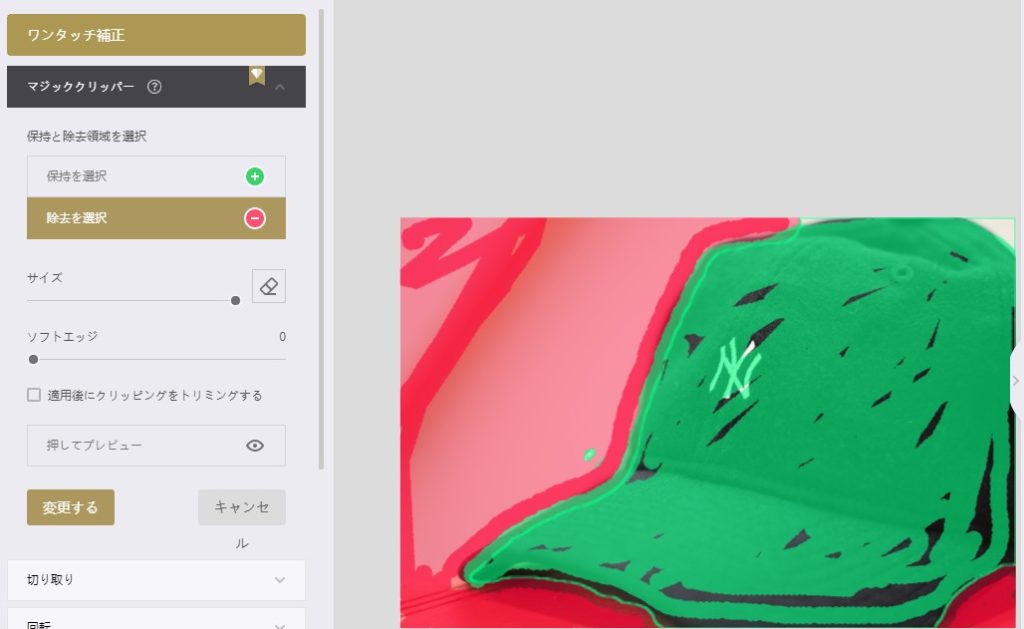
マジッククリッパーツールで作業
残したい部分が緑色。消したい部分が赤色です。それぞれペンで囲みます。
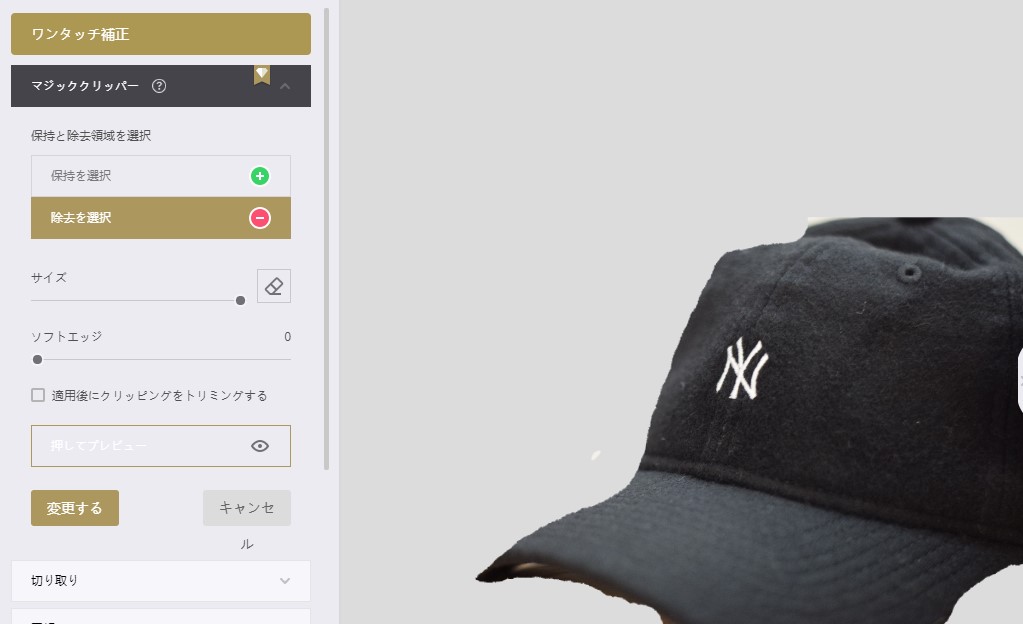
マジッククリッパー作業後
背景が消えて帽子だけ残りました。丁寧に作業すれば『素材作成』に使えますね。
有料版限定の機能です。
自由な形に切り抜く『切り抜き』という作業も可能。これは無料版で使えます。
③ 回転
前後左右、好きな角度に向きを変更できます。
拡大しながら回転できるのが他のソフトとの違いですね。
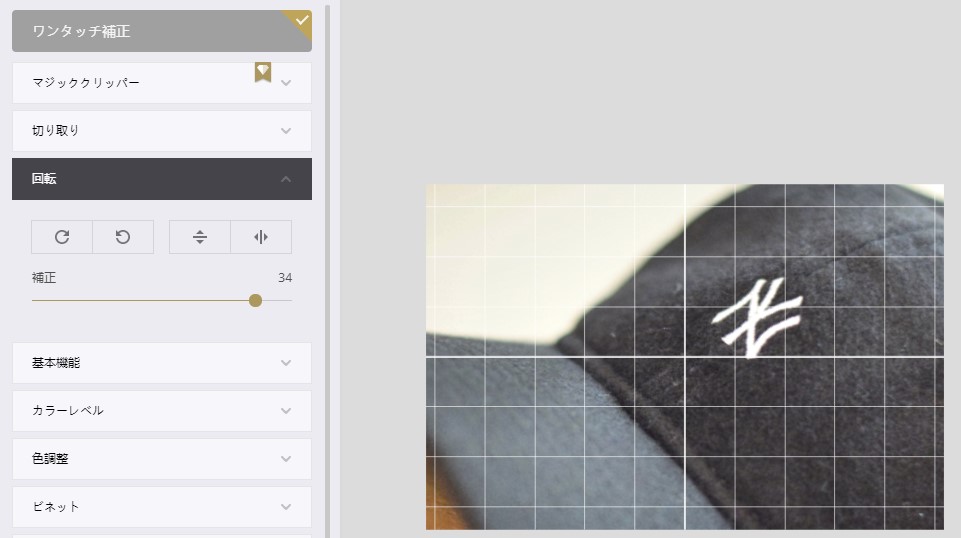
写真を拡大しながら回転
④ 明るさ・コントラスト・彩度・シャープネスの変更
基本機能という項目内に設置してあります。
これは色んな画像編集・加工ツールにもある機能ですね。

彩度やシャープネスを変更した後
⑤ 露出・ハイライト・シャドウの変更
カラーレベルという項目の中に設置してあります。
トーンカーブを触った時のように『全体的な濃淡』を決めることができます。
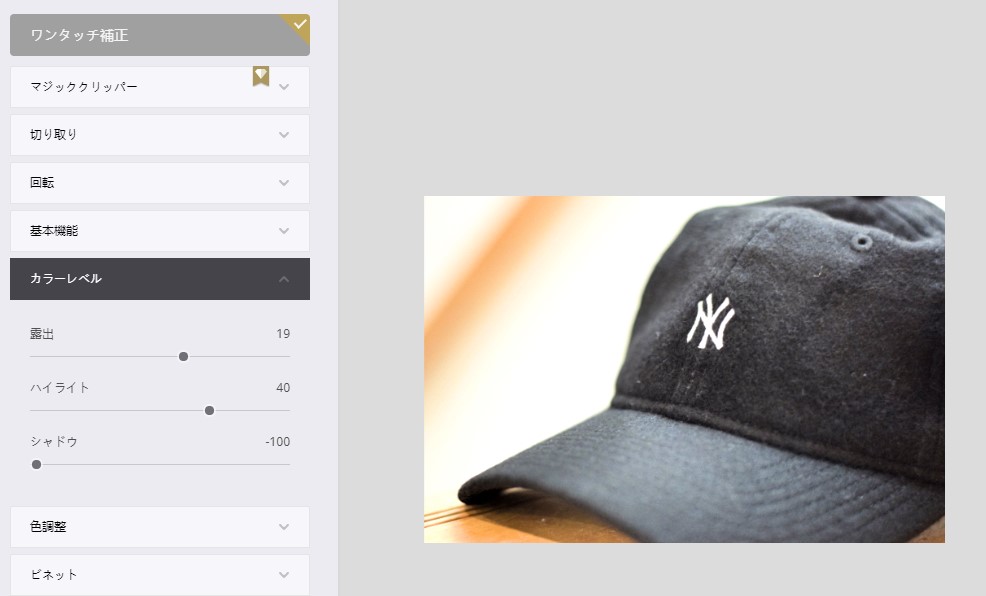
カラーレベルの作業中
試しに露出やハイライトを触ってみました。ワンタッチ補正のような効果を演出できましたよ。
⑥ 色調整
色の温度やトーンを変更できます。
写真の色かぶり・ホワイトバランス調整を整えるのに使えますね。

ホワイトバランスを整えた後の写真
⑦ ビネット
トイカメラのようなシャドウをつけることができます。
インスタ映えする写真が作れますね。

ビネットをつけた写真
⑧ 色調補正
フォトショップのようにトーンカーブで色調を補正することができます。
感覚的に色を変えられるので便利なんですよね。
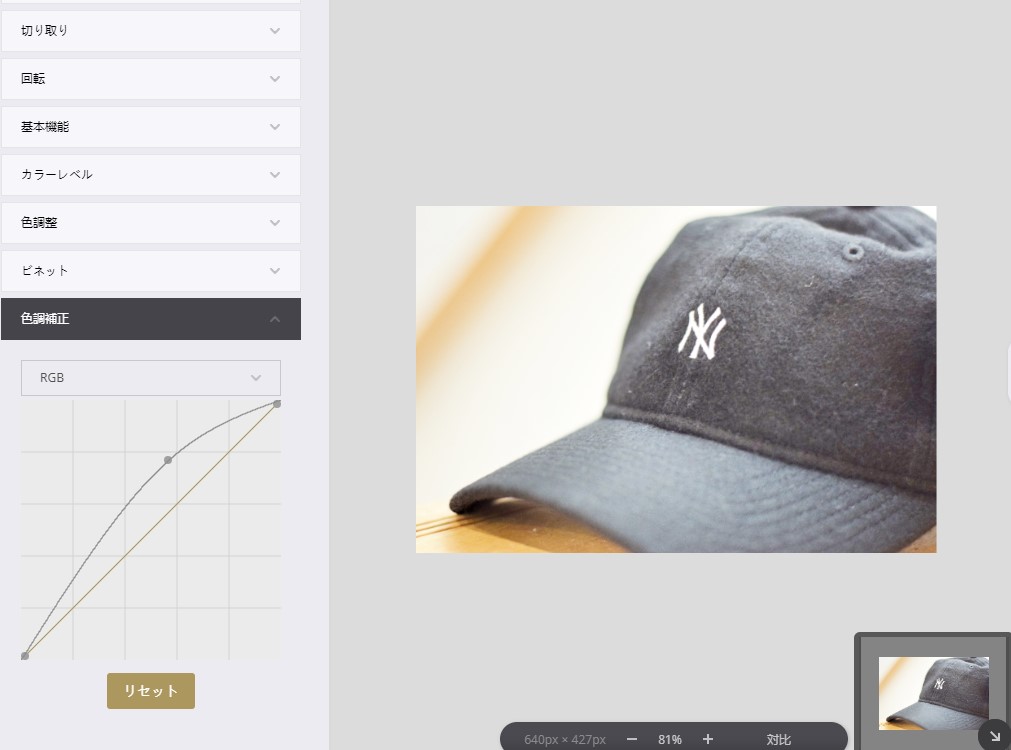
トーンカーブで色調補正リサイズ
⑨ リサイズ
大きさを自由に変えられます。パーセンテージで指定することも可能ですね。
3.Fotorのコラージュ機能/インスタやポスター用画像もラクラク
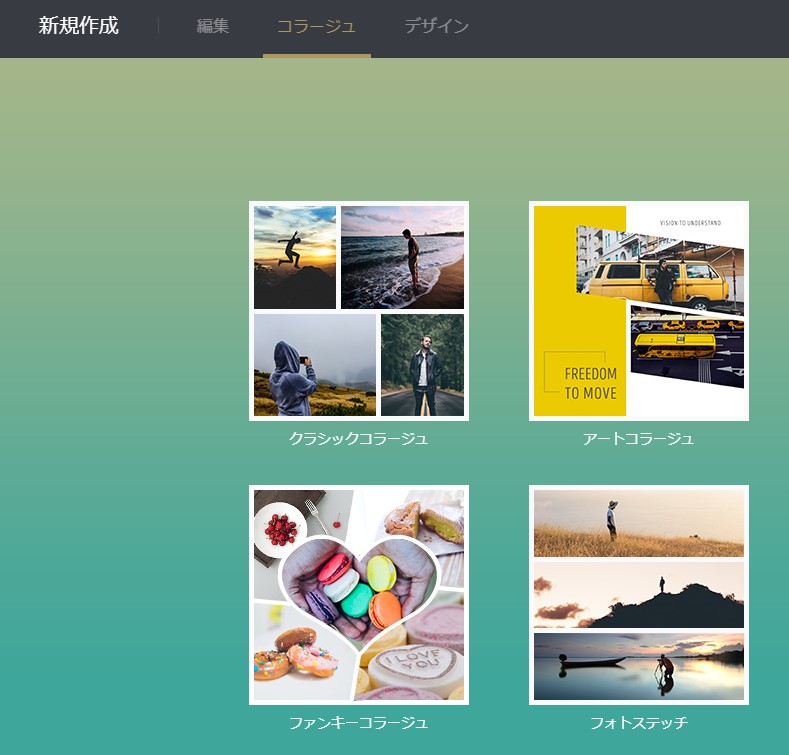
Fotorのコラージュについて
写真を組み合わせたようなデザイン、素材と組み合わせて『ポスターのようなデザイン』を作ることができます。
- クラシックコラージュ
- アートコラージュ
- ファンキーコラージュ
- フォトステッチ
上記4項目に分かれます。
内容としては『テンプレートの違い』になりますね。
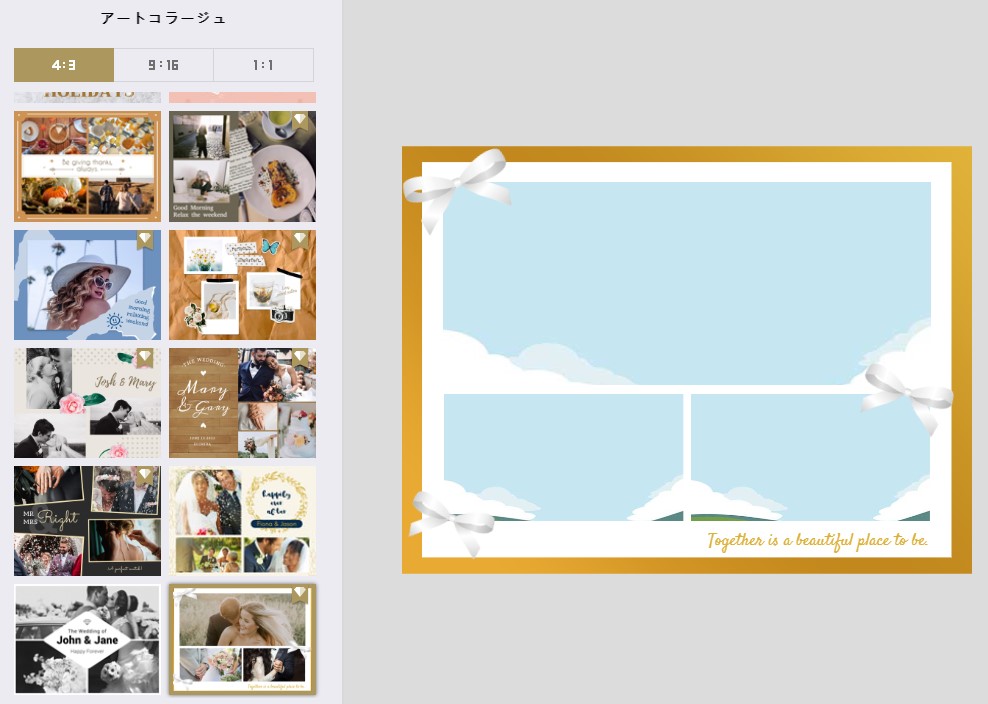
アートコラージュについて
例えばアートコラージュを選択すると『リボン』などのステッカーと写真を組み合わせたデザインが出てきます。
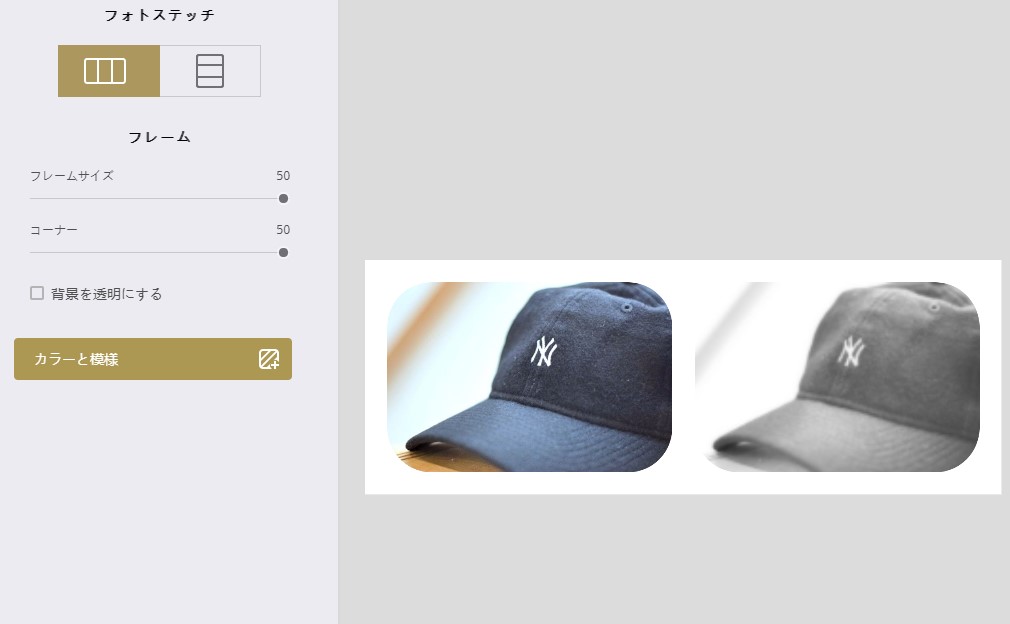
フォトステッチについて
フォトステッチでは写真を並べることができます。


フォトブックのようなデザインも簡単に作れます。
4.Fotorのデザイン機能/本格的な画像作成まで可能
デザイン機能では以下のことができます。
- テンプレートの選択
- 写真の埋め込み
- テキストの埋め込み
- ステッカー(画像)の埋め込み
- 背景画像の選択
これらを組み合わせて『アイキャッチ画像』『インスタ画像』『YouTubeのアイキャッチ画像』などを作ります。
① テンプレートの選択について
作りたいデザイン名を検索に入力。
出てきたテンプレートの中から気に入ったものを選び『土台』にできます。
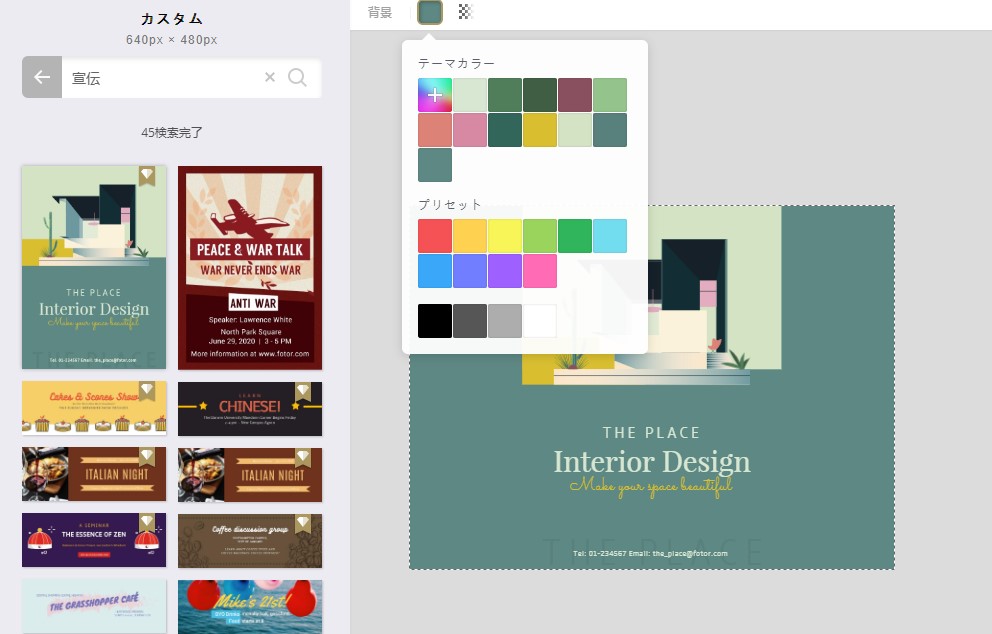
Fotorでデザインをしている
② ステッカーについて
Fotor内で画像を選択。埋め込むことができます。
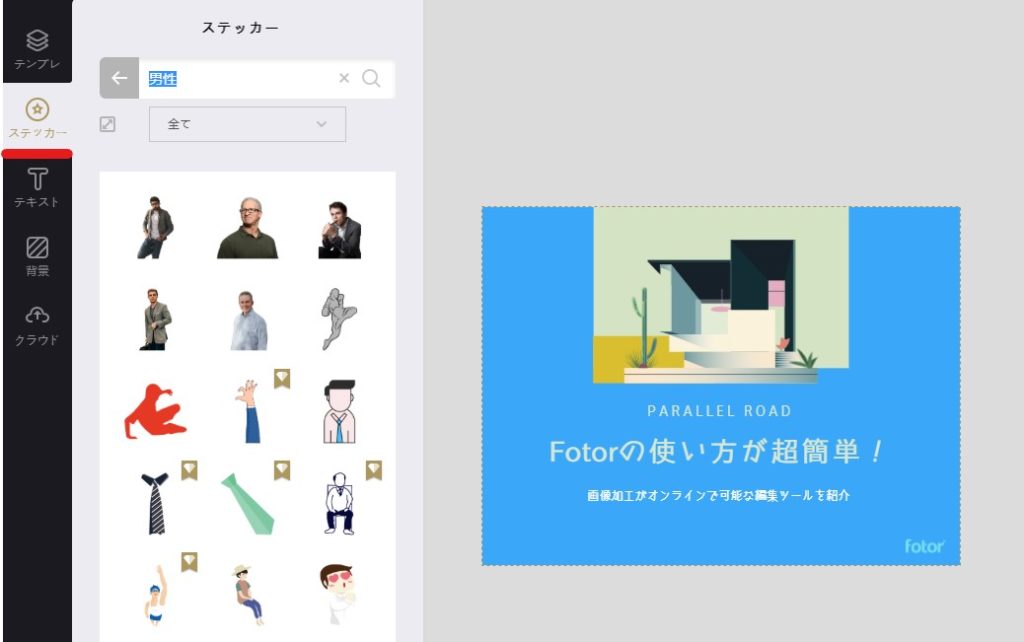
Fotorのステッカーについて
『男性』と入力したところ、人のアイコンまで出てきました。
かわいいイラストも豊富なのでFotor1つでブログのアイコンまで作成可能です。
画面上の『ダイヤマーク』は有料版限定。
③ 画像のダウンロードについて
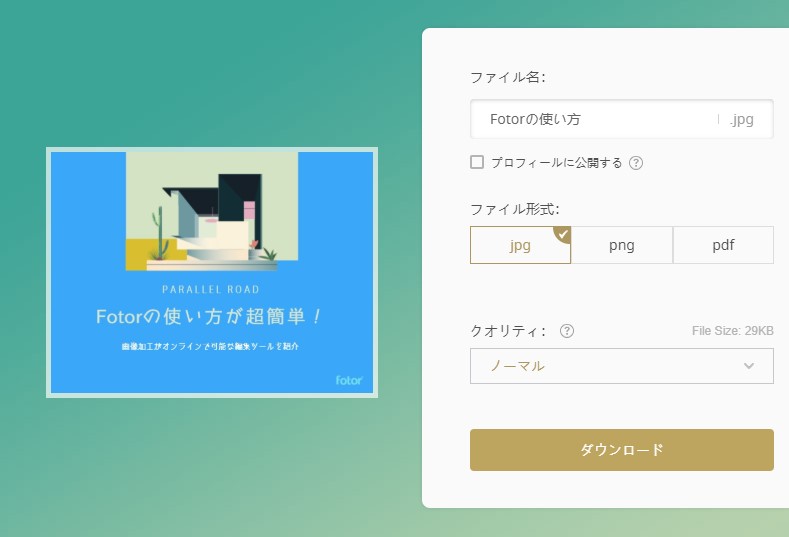
完成したらダウンロード
jpg・png・pdfの3種類をダウンロードできます。
クオリティも選べますので、用途に応じて使い分けましょう。
ダウンロードは高速です。他の画像系WEBツールで10秒かかっていたところ、Fotorでは1秒もかからずダウンロードすることができました。
まとめ:Fotorは初心者からプロまで使えるWEBツールです
ブログやYouTube、インスタ人気から画像作成のWEBツール需要は高まってます。
Fotorと比較されやすいのはCanvaですね。
Fotorの場合、写真の編集機能が優れてます。写真をメインに扱いたい方はFotorの利用を検討しましょう。
以上、『【便利すぎ】Fotorの使い方が超簡単!画像加工がオンラインで可能な編集ツールを紹介』という記事でした。
▼アイキャッチ画像の作り方▼
-

-
【知らなきゃ損】アイキャッチ画像の作り方って?ブログPVを3倍にする4つのポイント
続きを見る
▼無料で利用できます▼
ワンタッチで写真を自動補正
豊富なテンプレートで初心者にも安心