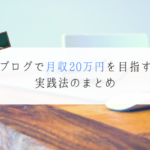「WEB上で起動できて、誰でも簡単に使えるデザインツールってないのかな。Canvaが評判らしいんだけど…。使い方とか実際に使った人の感想はどうなのかな。」
というあなたへ。Canvaの使い方や『何が仕事に役立つのか』を解説します。
パラレルキャリアのRyotaです。これまでCanvaを利用して以下のような仕事をしました。なお、私は写真加工以外のデザインスキルは持っていません。
- ブログ、メディアで使用するロゴ・アイコン・ヘッダーの作成
- セミナー用のプレゼン資料作成
- NPO法人主催イベントの販促用POP作成
当記事の内容はこちら
- Canvaとは『登録方法や始め方を紹介』
- Canvaの基本的な機能紹介
- 実際に使っている人の評判について『実体験も紹介』
- Canvaを使って仕事をする方法
無料プランでも使える+インストールの必要がないのも嬉しいですね。Photoshopって高いし不必要な機能も多いじゃないですか。
とりあえずCanvaを使えるだけで仕事の幅が広がります。覚えておいて損のない必須ツールの1つになってますのでこの機会にお使いください。
1.Canvaとは『登録方法や始め方を紹介』
まずはCanvaのページに飛びましょう。
こちら >> Canva
① 会員登録をする『Googleアカウント使用も可能』
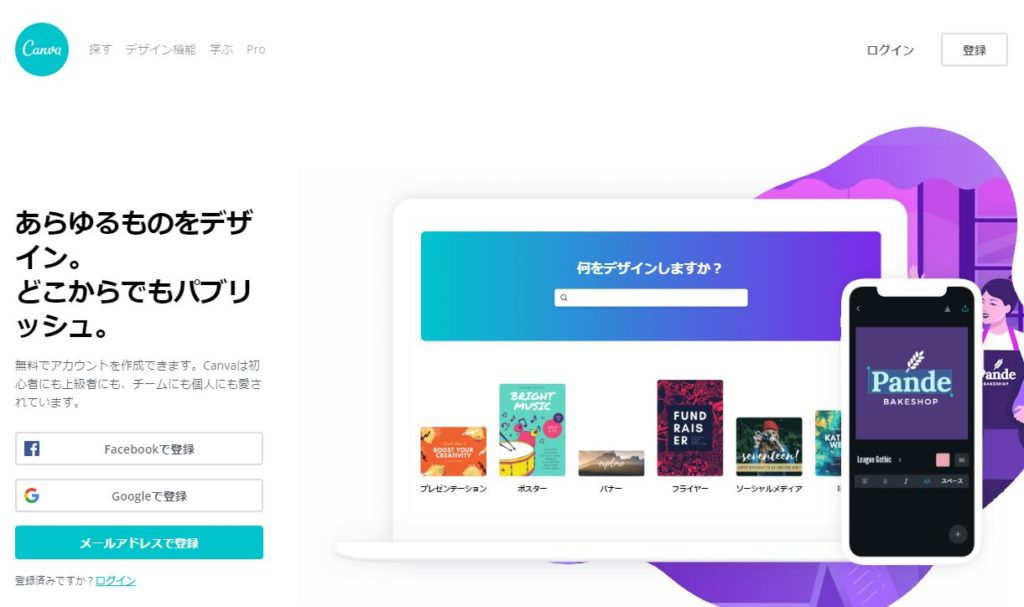
Canvaの登録画面
会員登録必須のサービスです。
- メールアドレス
上記のどれかとパスワード設定で終了。
「利用目的は何ですか?」とアンケートされますが、特に考える必要はありません。有料や無料のプラン変更されるわけじゃないですからね。素直に答えましょう。
② チュートリアル後、作業を開始する
最初に基本的な作業のチュートリアルがあります。画像の入れ込みや、組み合わせ技。文字を大きくする方法などですね。
1分ほどで終わります。基本的な動作が分かるので受けましょう。
作業の開始方法について
作る画像のサイズを選びます。定番のサイズをクリックして選択するか、カスタムサイズで任意のサイズを決定しましょう。
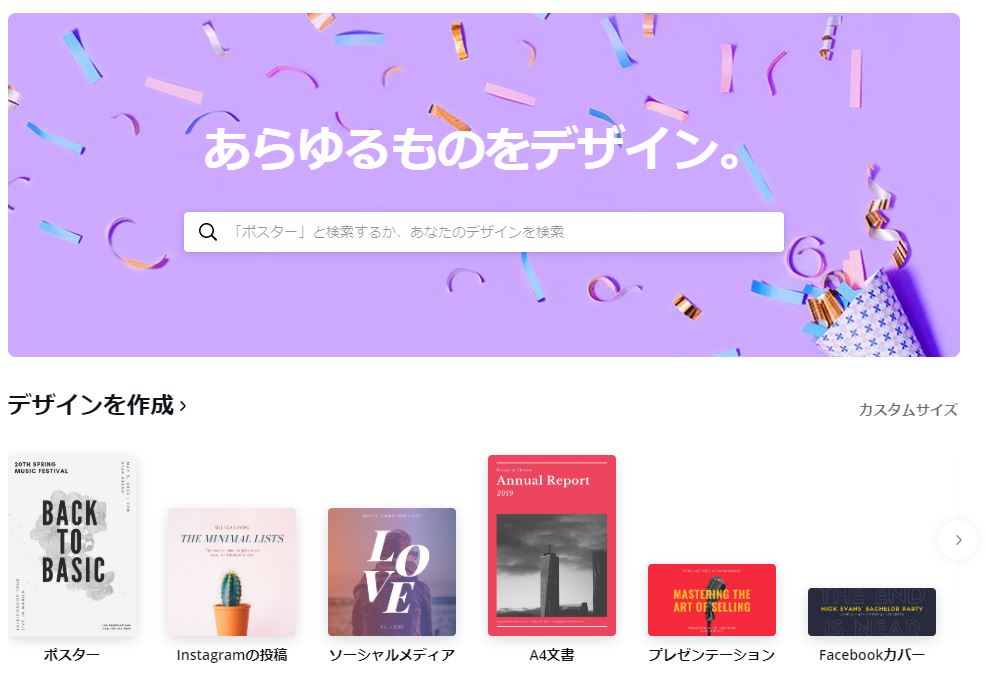
デザインのサイズを選択
テンプレートが用意されています。これを利用して基本のデザインを決定しましょう。
なお、テンプレートの右下に『数字』が書かれているものがあります。この数字だけデザインが用意されています。(25なら25枚デザインがあります。)
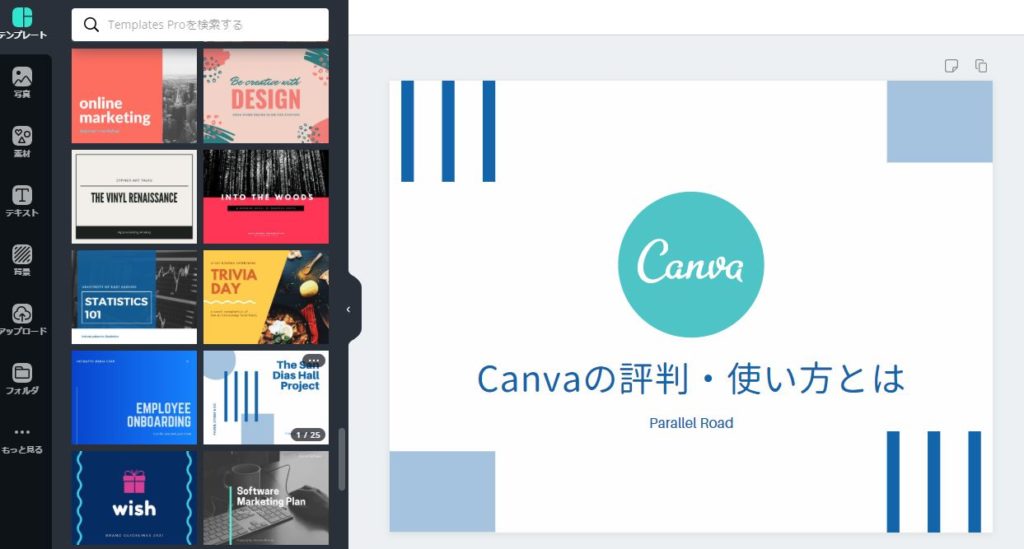
テンプレートを選択
テンプレートを元にフォントサイズや内容を変更します。
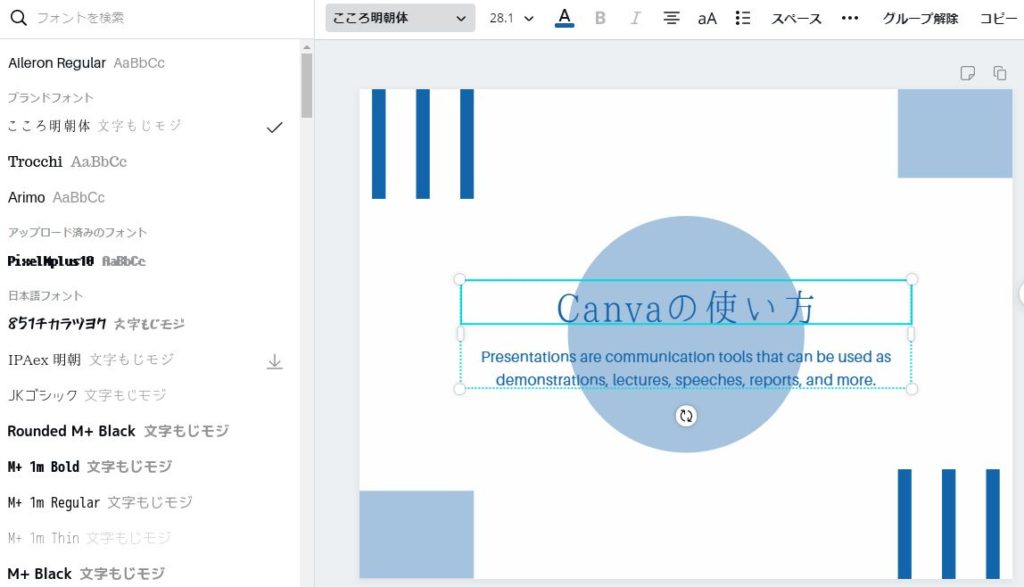
文字とフォントを変更
素材からアイコンや図形を選択します。後は不必要なものを消したり大きさを整えて完成。
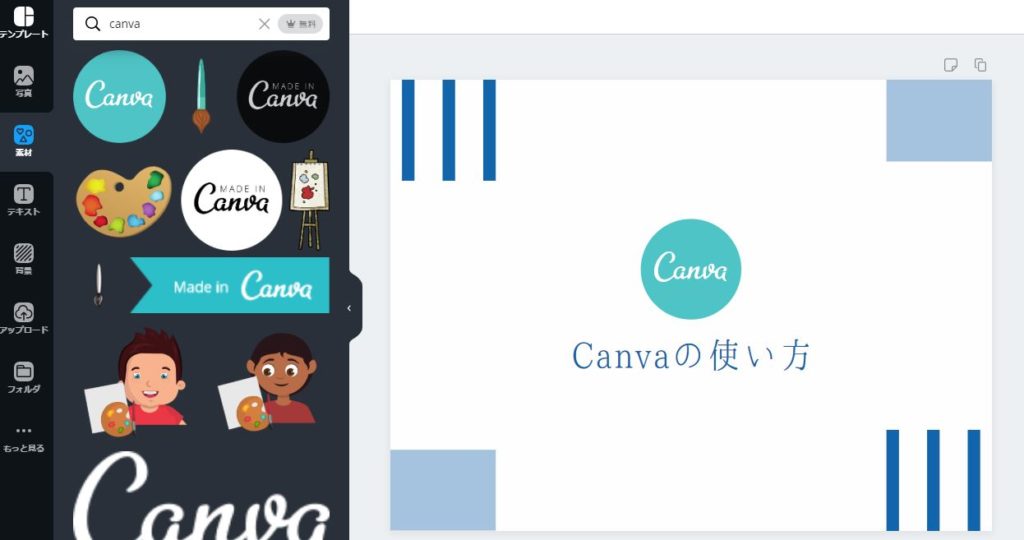
素材からアイコンを選択
これでアイキャッチ画像ができました。
素材の検索方法にクセがあります。慣れてくると欲しい素材名が分かるようになるため、5分くらいで画像が作れますよ。
2.Canvaの基本的な機能紹介
基本的な機能は以下のとおりです。
- 豊富なテンプレートからデザインを選択
- 写真を挿入(加工)
- アイコンやイラスト・図形を挿入
- テキスト入力
- 写真やイラストをアップロード
- アプリと連動させて写真やイラストを利用する
イラストレーターのようにパスを使ったデザインをすることはできません。特定の機能だけに特化したPhotoshopのイメージですね。
単独で無料写真・無料素材を埋め込めるのが強み。ダウンロードの必要がないってラクラクです。(Canvaはクラウド型のWEBツール)
① 豊富なテンプレートからデザインを選択
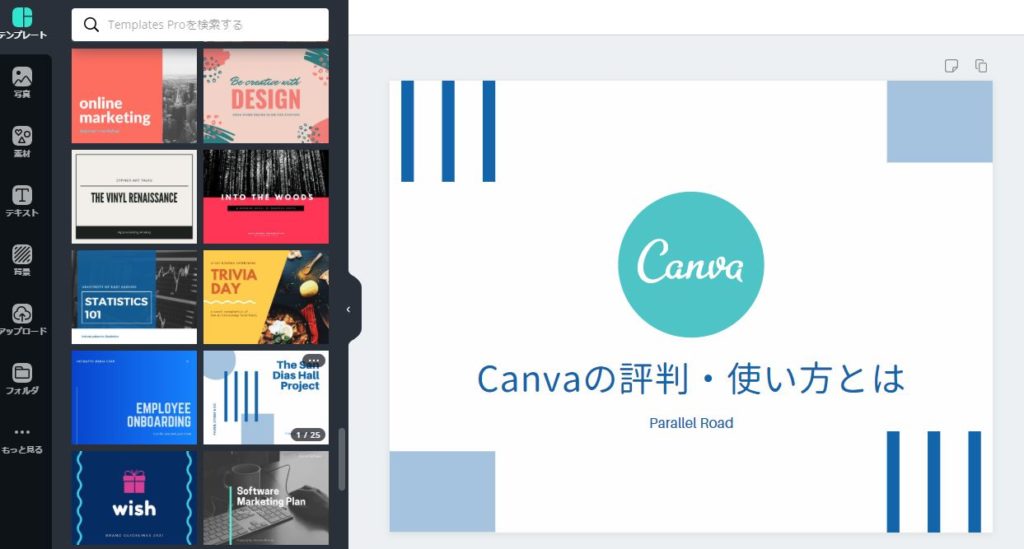
テンプレートを選択
ポスター用・インスタ用・メニュー用など、用途別のテンプレートが用意されています。しかも定期的に追加されます。
ちょっと色を変更するだけでもオリジナル感出ますよ。
② 写真を挿入(加工)
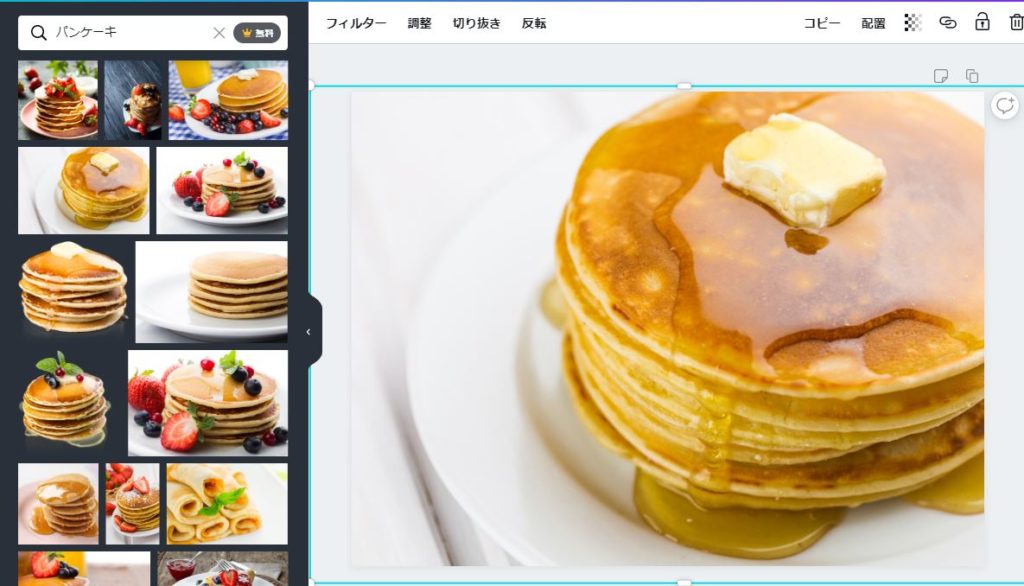
Canvaの無料写真
Canva単独で無料写真素材を挿入できます。ダウンロードの必要がありません。素材数が多すぎるため、名称を入力・検索して探します。
写真のフィルター・調整機能もあります。
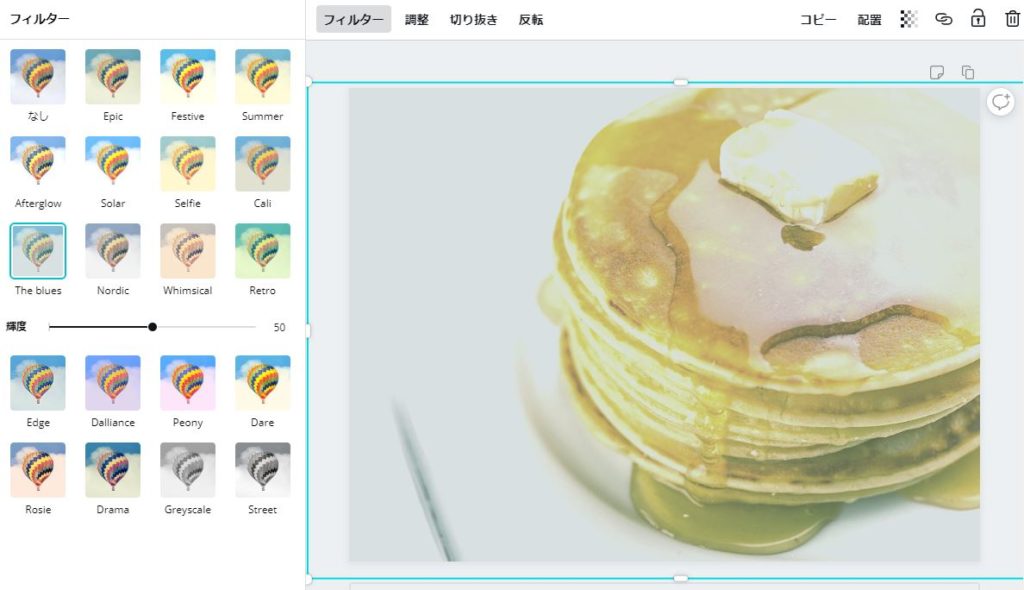
Canvaの写真フィルター
ワンタッチでオシャレに変更できるテンプレートが用意されてます。ぼかし率や色具合を個別で調整することも可能。
③ アイコンやイラスト・図形を挿入
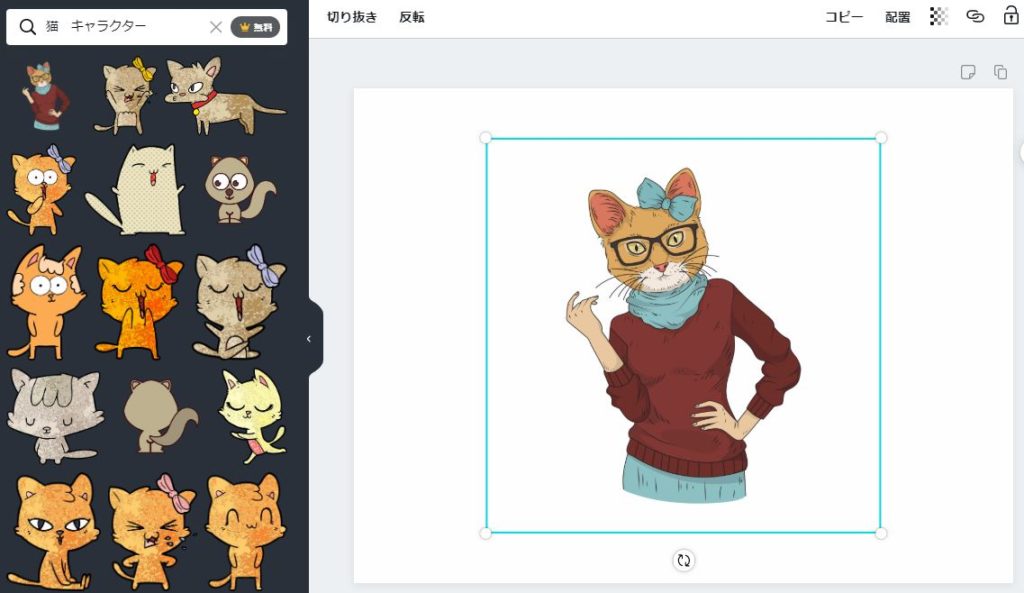
Canvaの素材挿入
素材としてイラストや図形を挿入できます。可愛いものから本格派。ビジネス系で使えるものまで揃ってます。


例えば、以下のようなイメージです。

図解の例
④ テキスト入力
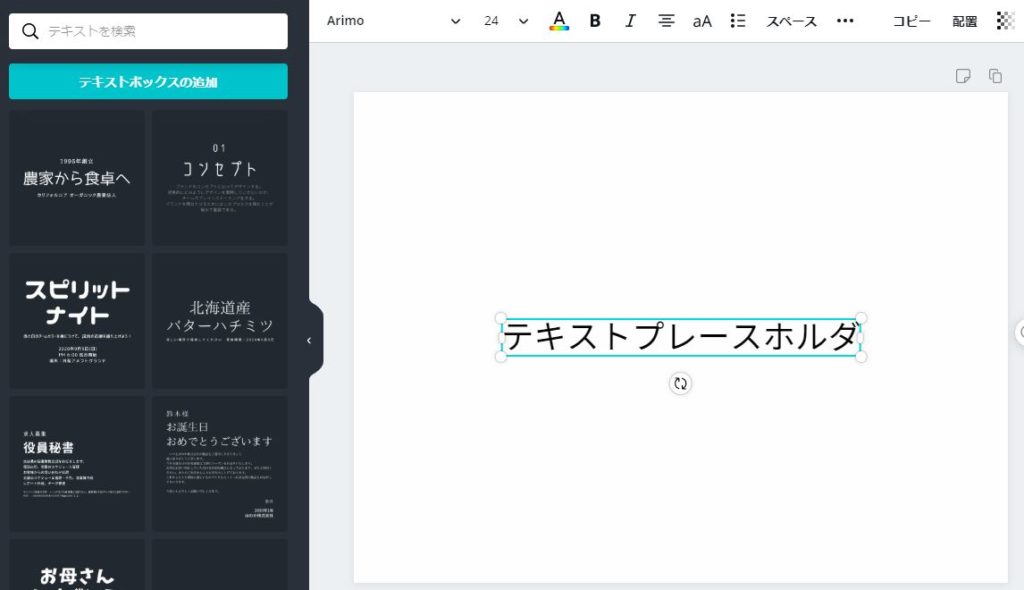
Canvaのテキスト挿入
テキストボックスを追加してテキスト入力できます。
- フォントサイズ変更可能
- フォント変更可能
- テキスト用テンプレートあり
箇条書きや太字変更もできますね。
⑤ 写真やイラストをアップロード
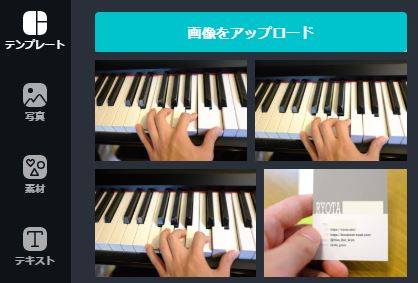
Canvaの画像アップロード
自由に画像をアップロードして使うことができます。
ただし大きい画像をアップロードすると動作が遅くなります。私の場合、一眼レフで撮影した写真をそのまま使うとかなり遅くなりました。
⑥ アプリと連動させて写真やイラストを利用する
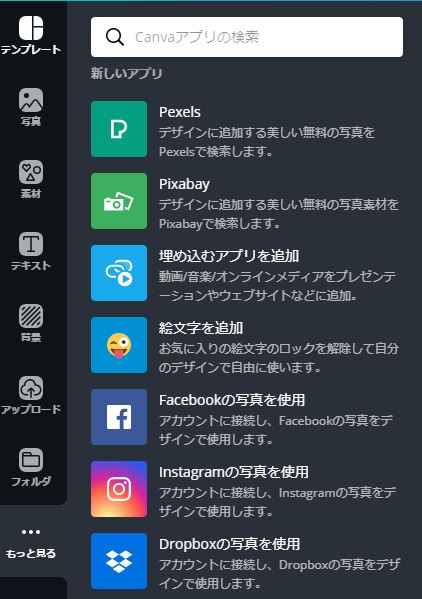
Canvaのアプリ連動
一部アプリやSNSと連動して使うことができます。他のアプリに写真を投稿していた場合に便利ですね。
3.有料プランと無料プランの違いについて
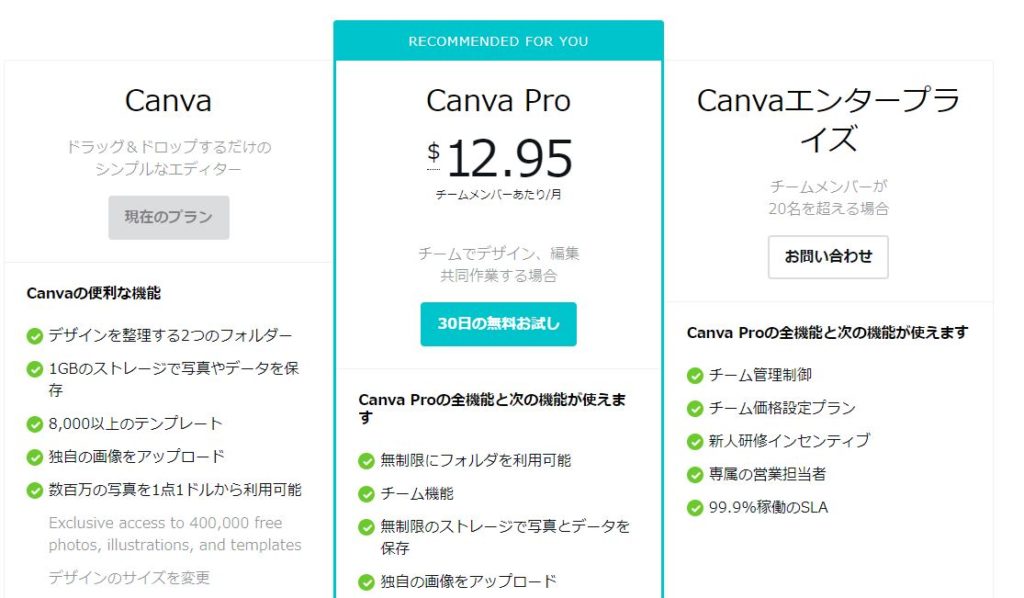
CanvaとCanvaproの違い
Canvaは無料で使えます。しかし、有料プランにすることで便利な要素が多くなります。
- 無制限にフォルダを使える
- 複数名で使える
- 容量が無制限
- デザインサイズの変更ができる
- フォントを追加できる
- ブランドのカラーパレットが作成できる
- テンプレートを保存できる
- デザインを簡単に検索できる
- GIFアニメで動かせる

抜粋して紹介します。
使用できる素材が増える
使用できる素材がメチャクチャ増えます。
『無料で使える素材』のみでソートできるので素材選びの時短になります。探せば探すほど新しい素材が見つかるため、人とかぶらないアイコン・キャラクターも見つかります。
月額1,500円なんですけど、1,500円分以上の素材が使えるのでお得です。イラストを発注するのって大変ですからね。
複数名でアカウントを管理できる
1つのアカウントを複数名で管理できます。デザインの共有ができるため法人向けですね。


さらに詳しくは以下の記事をどうぞ。
-

-
【便利すぎ】Canvaの有料版の機能が必要以上に充実?素材だけでもブログの時短ツールになる理由
続きを見る
注意:有料会員でも課金要素があります
有料会員でも1回ダウンロードごとに100円の『課金素材』があります。オシャレなのが多いんですが…使いすぎると高価。
でも、100円でハイクオリティな素材が使えるって凄いですよね。メインアイコンとか見つかりますよ。
4.実際に使っている人の評判について『実体験も紹介』
Canvaはブログ、メディア運営者を中心に人気になっているツールです。ツイッターで調べるだけでもたくさんの利用者が見つかりますよ。
Twitterのヘッダー画像サイズは、幅1500px × 高さ500pxです。
Canvaで作るときは、最初にテンプレートからスタートするのではなく、カスタムサイズを設定して、その後、テンプレートや背景画像や文字パーツを追加していきます。
テンプレートなら、1分半でもカッコいいヘッダー出来ちゃいます。 pic.twitter.com/D9eW8rVnIm
— 野村美智子@学びの多目的スタジオづくりに奮闘中! (@WP_Fawbel) 2019年7月7日
Canvaで値札(仮)作って遊んでた pic.twitter.com/Wx5N5IWDun
— 珀🌻Vielen Dank.*・゚ (@haku3__n) 2019年7月13日
評判どころか『実際に使っている動画』や『便利な使い方』ばかり見つかりますね。利用者が多ければフィードバックも増えてサービスが向上します。
1番怖いのって『情報がないこと』じゃないですか…。Canvaはそういう不安がありません。評判は高いといえます。
絵心のない私がCanvaを利用した感想
直感で使えるのが魅力でした。
それまで無料画像サイト+Photoshopで画像を作成していたんです。画像を選ぶだけでも30分以上かかってましたね。フォントサイズの変更や図形挿入も時間がかかってました。
でもCanvaは全ての1つのツールで完結できます。

使える素材のクオリティが高いです。適当に並べるだけでも「お、凄いじゃん。どこで外注したの?」ぐらいの画像が作成できます。
使って損がなかったし、今後も使いたいなって思えるツールでした。
アイキャッチもCanvaで作ってます。
5.Canvaを使って仕事をする方法
最後にCanvaを仕事に役立てた実例をお話します。便利ツールでも仕事で使えなかったらガッカリですからね。
先にお話しするとCanvaは『実用性の高いツール』です。軽い・簡単に使える・どこでも使えるの3つが揃っているからです。
① POPや注意書きを作成

入室前注意のポップ
社内で使うポップが簡単に作れます。
特に工場など『WEB系に弱い職場』で便利ですね。内容を読まなくても理解できるポップを作るのって難しいんですよ。
簡単に使えるので事務所の人にも指導しやすいです。
② WEBで使うヘッダーやアイキャッチ画像を作成
ブログ、メディア運営者に便利です。
既にお話したように画像の発注って大変なんです。イラストレーターさんも得て不得手がありますし、複数枚発注すれば○万円になりますからね。


③ 資料製作

セミナーなどの資料作り
パワーポイント的な資料作りが可能です。
特に図解が簡単に作れるのが魅力ですね。私もセミナー講師を経験した際にCanvaで33枚の資料を作成しました。およそ2時間で作成終了。無事にセミナーも成功しました。
④ SNS運用代行
インスタ用の画像も簡単に作れます。以下は私のアカウントです。全部Canvaを使って画像製作してますよ。
写真掲載だけに比べて幅が広がりますよね。PR投稿の作成時も便利。SNS運用代行の仕事がはかどります。
Canvaを使ったインスタ運用については以下の記事が参考になります。
-

-
【Canva】インスタの複数画像を簡単に作る方法『フォロワー増の秘訣』
続きを見る
まとめ:Canvaは必須ツールの1つです
Canvaは定期的にバージョンアップしています。使える素材も更新されてますし、有料プランにしていて『現状維持』になることがありません。
現在、セルフスターター的な人材が求められています。
製造業など画像製作の需要が低そうな場所でも『基本的な画像が作れます。工場のマニュアル作成や紹介写真もお任せください。』ってアピールできますよね。
1ヶ月ほど遊んで使えばほとんどの画像が作成できるようになります。早速、Canvaを使ってみましょう。
\無料でも便利/
写真・テキスト・画像挿入がWEB上で完結
仕事でも役立つ
以上、「Canvaの評判・使い方とは『仕事上で使える場面も含めて解説』」という記事でした。
アフィリエイト・ブログ用便利ツール紹介記事も人気です。
関連記事 アフィリエイト初心者に定番なツール『有料・無料・種類別に紹介』
-

-
アフィリエイト初心者に定番なツール『有料・無料・種類別に紹介』
続きを見る